Cách chụp ảnh màn hình bằng các công cụ có sẵn của hệ điều hành Windows
Đối với những bạn không chuyên về tin học thì việc chụp ảnh màn hình sẽ gặp nhiều khó khăn. Đôi lúc chúng ta chỉ cần chụp màn hình lại và chỉnh sửa ảnh cơ bản thì việc cài đặt các phần mềm chuyên dụng khá lãng phí tài nguyên và phứt tạp. Sau đây xin chia sẻ cho các bạn hai cách chụp ảnh màn hình cực đơn giản bằng các công cụ có sẵn của hệ điều hành Windows.
Chụp ảnh màn hình bằng nút "print screen"
Đây là cách rất nhanh và đơn giản. Bạn chỉ cần sử dụng phím print screen trên bàn phím. Tùy theo dòng máy tính mà phím chức năng có thể khác nhau. Các bạn để ý phím có chữ print screen hoặc prt sc. Thường thì phím này sẽ nằm chung vơi phím F12 hoặc insert.
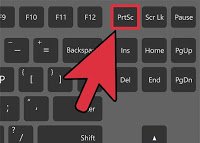
Phím Print screen tùy dòng máy có thể khác nhau
Như trên máy tính của mình thì nằm chung phím insert. Để chụp ảnh màn hình mình kết hợp phím Fn+insert.
Có hai trường hợp chụp màn hình như sau:
- Chụp toàn màn hình: bấm tổ hợp Fn+insert.
- Chụp cửa sổ ứng dụng đang mở: bấm tổ hợp Alt+Fn+insert.
Sau khi chụp xong sẽ không có hiện tượng gì xảy ra. Tuy nhiên Windows đã lưu ảnh vào clipboard. Các bạn chỉ cần mở các ứng dụng soạn thảo như Word và Excel và nhấn Ctrl+V để dán ảnh vào.
Nếu bạn muốn lưu thành định dạng ảnh. Hãy mở phần mềm Paint của Windows. Đây là phần mềm được cài đặt sẵn trên mọi phiên bản của Windows.
Bạn mở phần mềm bằng cách nhấn tổ hợp phím Window+R. Cửa sổ Run hiện ra, bạn nhập vào ký tự mspaint, sau đó bấm Enter.

Cửa sổ Run
Sau khi bấm Enter cửa sổ phần mềm Paint hiện ra, bạn bấm tổ hợp Ctrl+V để dán ảnh vào. Bạn cũng có thể sử dụng các công cụ của phần mềm Paint để chỉnh sửa, cắt ảnh, thêm text, vẽ,...
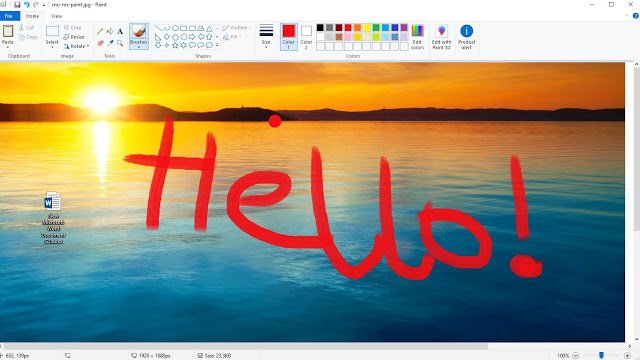
Cửa sổ làm việc với Paint
Sau đó bấm Ctrl+S, cửa sổ lưu ảnh hiện ra, bạn chọn nơi lưu và đặt tên cho ảnh. Vậy là hoàn thành rồi đó, thật dễ phải không nào!
Chụp ảnh màn hình bằng công cụ Snipping Tool có sẵn của Windows
Đây là công cụ có sẵn của Windows được cài đặt sẵn trên các phiên bản Win7, Win8, Win10. Khác với phần chụp màn hình bằng phím Print screen, công cụ này cho phép bạn chọn vùng cần chụp trên màn hình và lưu thành ảnh luôn mà không cần sử dụng công cụ Paint để lưu lại.
Cách sử dụng:
Bạn nhấn tổ hợp Window+R. Cửa sổ Run xuất hiện, bạn gõ vào "snippingtool".

Mở cửa sổ Run
Bấm phím Enter, Công cụ sẽ xuất hiện.
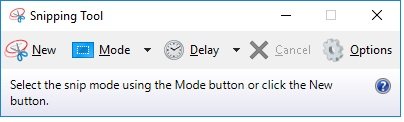
Công cụ Snipping tool
Bấm nút "New" để bắt đầu chụp ảnh màn hình. Sau đó nhấn và giữ chuột chọn vùng cần chụp ảnh. Bạn có thể chọn chế độ chọn vùng chụp bằng các tùy chọn ở nút "Mode".
Sau khi chọn vùng ảnh của bạn sẽ hiển thị trong cửa sổ của công cụ snipping tool, bạn có thể sử dụng chức năng highlight hoặc vẽ để thêm chi tiết cho ảnh. Sau đó có thể copy vào phần mềm Word hoặc nhấn tổ hợp phím Ctrl+S để lưu lại ảnh.

Snipping tool hiển thị vùng màn hình bạn đã chọn
Như vậy mình đã chia sẻ hai cách chụp ảnh màn hình bằng các công cụ có sẵn của Windows. Sử dụng vừa nhanh vừa gọn, không cần phải cài thêm các phần mềm khác. Chúc các bạn thực hiện thành công. Nếu bạn có thắc mắc hay có cách chụp màn hình nào khác, hãy chia sẻ bằng cách comment bên dưới nhé!
Từ khóa:
-
cách chụp màn hình máy tính win 10
-
cách chụp màn hình máy tính win 7
-
chụp màn hình win 10 bằng phím tắt
-
cách chụp màn hình laptop dell
-
chụp màn hình win 10 dell
-
cách chụp màn hình win 7 bằng tổ hợp phím
-
cách chụp màn hình máy tính asus
-
cách chụp màn hình máy tính win xp










